My account FAQ
The MyAccount portal is a web site that provides you complete control over your ImpactConnect account. The MyAccount portal is available online at https://myaccount.impactconnect.net/ca.
Your username is your registered phone number, and your default password is your account number.
- Username: Your primary registered telephone number
- Password: Your account number
You may change your password once you have logged in but in the event that you forget the new password you may always use the default password to log in.
My Account puts you in charge of your service. Most customer service inquiries can be handled directly by you at My Account. There’s no need to call customer service when you can do the following all with My Account:
- Update email and change password
- Add or remove subscribed telephones
- View call detail records and service usage
- View invoices
- View payment history and balance information
- Make payments and set up auto recharge
- Update billing information and credit card information
- View rates
- View country dialing codes
- Log in to ImpactConnect My Account at https://myaccount.impactconnect.net/ca.
- Click on My Billing – “Make a Payment” on the left hand side of the screen.
- Follow the instructions to choose a payment method.
- Log in to ImpactConnect My Account at https://myaccount.impactconnect.net/ca.
- Click on My Billing – “Billing Preferences” on the left hand side of the screen.
- Click the “edit” button that corresponds to Payment Method Details.
- Complete the form with your payment information and billing address.
- Click Submit.
- Log in to ImpactConnect My Account at https://myaccount.impactconnect.net/ca.
- Click on My Billing, “View Bills” – on the left hand side of the screen.
- You will see a list of invoices. Simply click the “view” link next to the invoice you would like to see.
- A new window with a PDF will appear with your invoice for you to view, save or print.
- Log in to ImpactConnect My Account at https://myaccount.impactconnect.net/ca
- Click on My Billing, “Payment History” – on the left hand side of the screen.
- You will see a list of your recent payments.
The MyAccount portal is available by logging into your account at https://myaccount.impactconnect.net/ca. After successfully logging in, the screen will look like this:
Select the Manage Features option under My Service
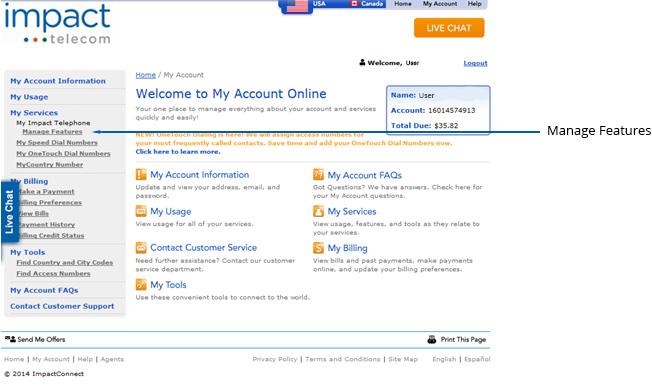
After selecting the Manage Features Option, the screen will look like this:
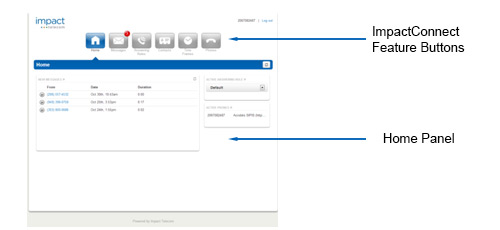
There are six square buttons across the top of the portal. These will control all the different features of ImpactConnect. When a top row button is selected it changes to blue, and the area below the blue bar (called a panel) changes to reflect that function.
The Home Panel will display any current new messages, your active answering rules and your active phones on your ImpactConnect service.
Our Account & Features tutorial at www.impactconnect.ca will provide you all the required info.
New messages left in your voice mail box will be displayed under New. You can click the play button to listen to the message. Click the phone number to call the party who left the message. When you place your cursor over the message, three functions will be available. Click download to save a .wav file of the voicemail to your device. Click the Save button to move the message to the Saved folder. Click the delete button to move the message to the Trash Folder. Your message folders can be accessed by clicking once on the New dropdown menu.
Saved messages can be listened to by clicking the play button. The party who left the message can be called by clicking the phone icon or the message can be deleted by clicking the trash can.
Messages in trash can be moved back to the Save folder by pressing save. You can also press the play icon to play the message or the phone icon to call the party.
There is a second tab on the Messages screen labelled Settings. Here you can enable your voicemail, record and select your greetings and select what type of email notification you would like with your voicemail service. All of these settings can be changed at any time.
Greetings
You may record and select multiple greetings for your voice mail box. To record, click on the Manage Greetings Button and either upload an existing .wav file, or select record. Enter a phone number (extension or 10 digit) for the phone you want to record from and the name of the greeting. The phone will ring and you will be prompted to record. Press # at the end of your recording. To select which greeting you wish for callers to hear, you may select it from the Select Greeting dropdown. You may also play this greeting, by pressing the play button.
Messaging
This will send email to the account of your choice when you receive a voice mail. You will also be able to listen to your voice mail on your PC. A hyperlink text will provide you a link to listen to your message. You may also see this as an attachment to your email.
You may add, import or export your contacts here. In the contacts column you will see the first and last name, the company name and the phone numbers. To view any other information click on the name. You may click the number in the contact list you wish to dial. The number will be propagated to the Quick Dial box. Push dial.
Answering rules are user created rules that govern how calls to your ImpactConnect phone are handled.
Ring for XX Seconds
This is the time your phone will ring before going to a forward you have set or to your voice mail. 15 seconds equals approximately 3 or 4 rings.
Do Not Disturb
You may click this box to place your phone in DND. When your phone is in DND, calls will not ring at your phone, but will go directly to voice mail.
Forward Always
When you click forward always and place a valid number in the box, your calls will not ring at your phone, but will always ring at the number you set.
Forward busy
Calls will ring at your phone unless you are on the phone, then they will go to the number you placed in the forward busy box. Make sure to check forward busy.
Forward Unanswered
Calls will ring at your phone for a prescribed time, then go to the number you placed in the forward no answer box. Don’t forget to click the forward no answer box. The Ring for XX Seconds timer decides how long the phone will ring before it is forwarded.
Simultaneous Ring
This feature allows you to have more than one phone ring at the same time. For example, your office phone, your home phone and your cell phone can all ring whenever you have an inbound call. Place the 10 digit numbers you wish to ring when you are called and check the simultaneous ring box. You can add more phones by pushing the green add button.
All feature settings for the ImpactConnect are located on the MyAccount page at https://MyAccount.ImpactConnect.net.
Please verify your voicemail setting in My Account under My Services and Manage Features. Verify that your voicemail has been activated, you have selected a voicemail greeting and the preferred voicemail delivery options.
You can find helpful tips about your voicemail and other great ImpactConnect features on www.impactconnect.ca in our Account & Features tutorial in the Tools section under Support.


